With our shop platform v 2.2 and newer, you can now process refunds directly from within an order automatically if your payment gateway supports it (list of supported gateways at the bottom of this page) or you can do so manually.
Continue reading or jump to those sections for automatic or manual refunds:
- Automatic refunds allow you to refund back to the customer, just using your shop website.
- Manual refunds involve first marking the order refunded in your shop, then using your payment processor to trigger a direct refund.
Automatic Refunds
If your payment gateway supports automatic refunds, Refunds extend to products, taxes, and shipping fees and can be processed through your order page.
- Go to: SHOP > Orders
- Select the order you wish to refund.
- Click the grey Refund button to start.
- Specify the quantity of the product(s) to be refunded in the text box(es) that appear for each line item. The refund amount will automatically adjust based on the products refunded. If inventory levels are not managed, you can also simply enter the Refund amount, without adjusting the product quantity. If the quantities of items are not set when issuing a refund then the order is not marked as refunded and the email that is sent will say “partial refund.”
- Add refund notes, if desired.
- Click Refund $X via [Your Gateway]
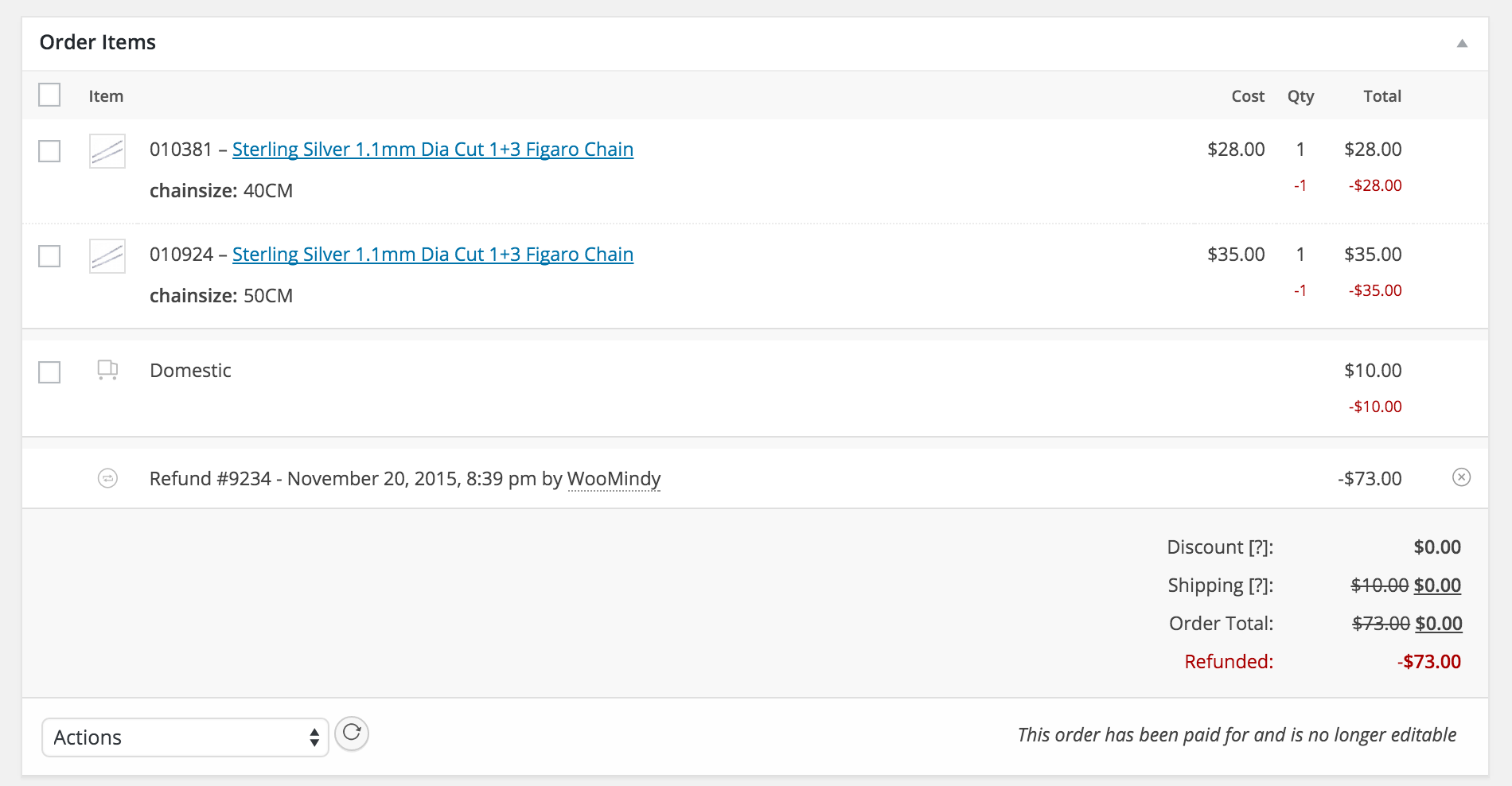
In the Order Items there will be a note that has been added to let you that a refund has been processed. If a refund had been completed for the entire order, the order status will be automatically changed to refunded. If a partial refund was awarded, the status will not change.
When using automatic refunds thru the shop interface you will not need to log into your payment gateway’s dashboard to process the refund as this provides a seamless shop experience. 
Manual Refunds
Refunding manually allows you to utilize any shop payment gateway, regardless of automatic refund support. This will not automatically send the refund to your payment gateway, but allow you to mark the order as refunded on the order. Refunds extend to products, taxes, and shipping fees and must be processed directly with your Payment Gateway.
To manually refund an order:
- Go to: SHOP > Orders
- Select the order you wish to refund.
- Select the Refund button.
- Enter amount to refund.
- Add refund notes.
- Click Refund Manually
The items selected for the refund will be noted as refunded. You will need to manually change the Order Status accordingly if you wish to see the order status changed to “Refunded”.
Once the refund has been applied to the order it will look like this:
Products Stock
Please note that when processing a refund you have the choice to restock products by checking the following option:

FAQ
How do I find out if my payment gateway is refund compatible?
Just refer to our list below to see if the gateway supports refunds. The ones listed do support refunds.
- PayPal Standard
- Simplify Commerce
- Amazon Payments Advanced
- Authorize.net AIM
- Authorize.net CIM
- Braintree (both credit cards and PayPal)
- eWay
- First Data
- SagePay (Direct)
- Stripe





